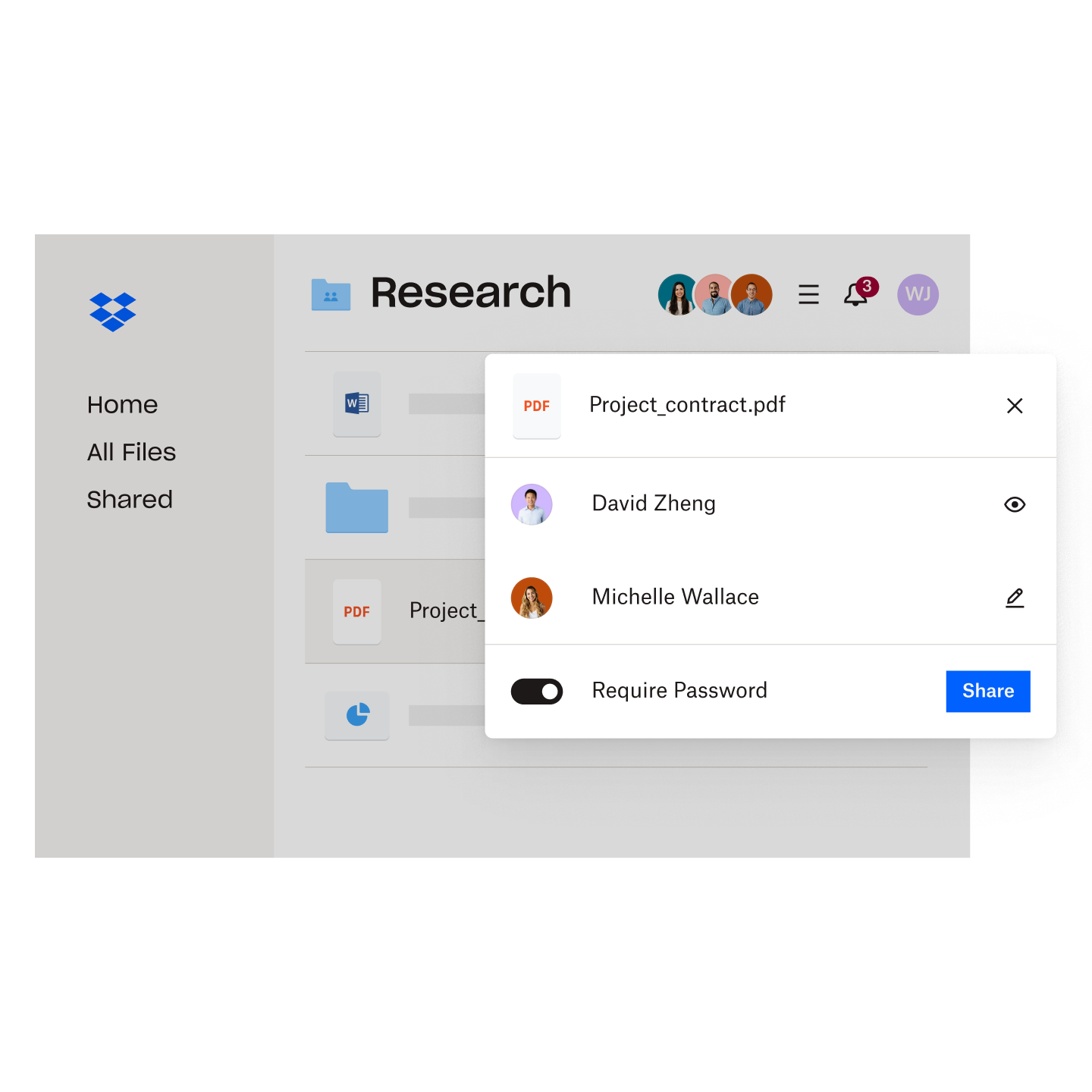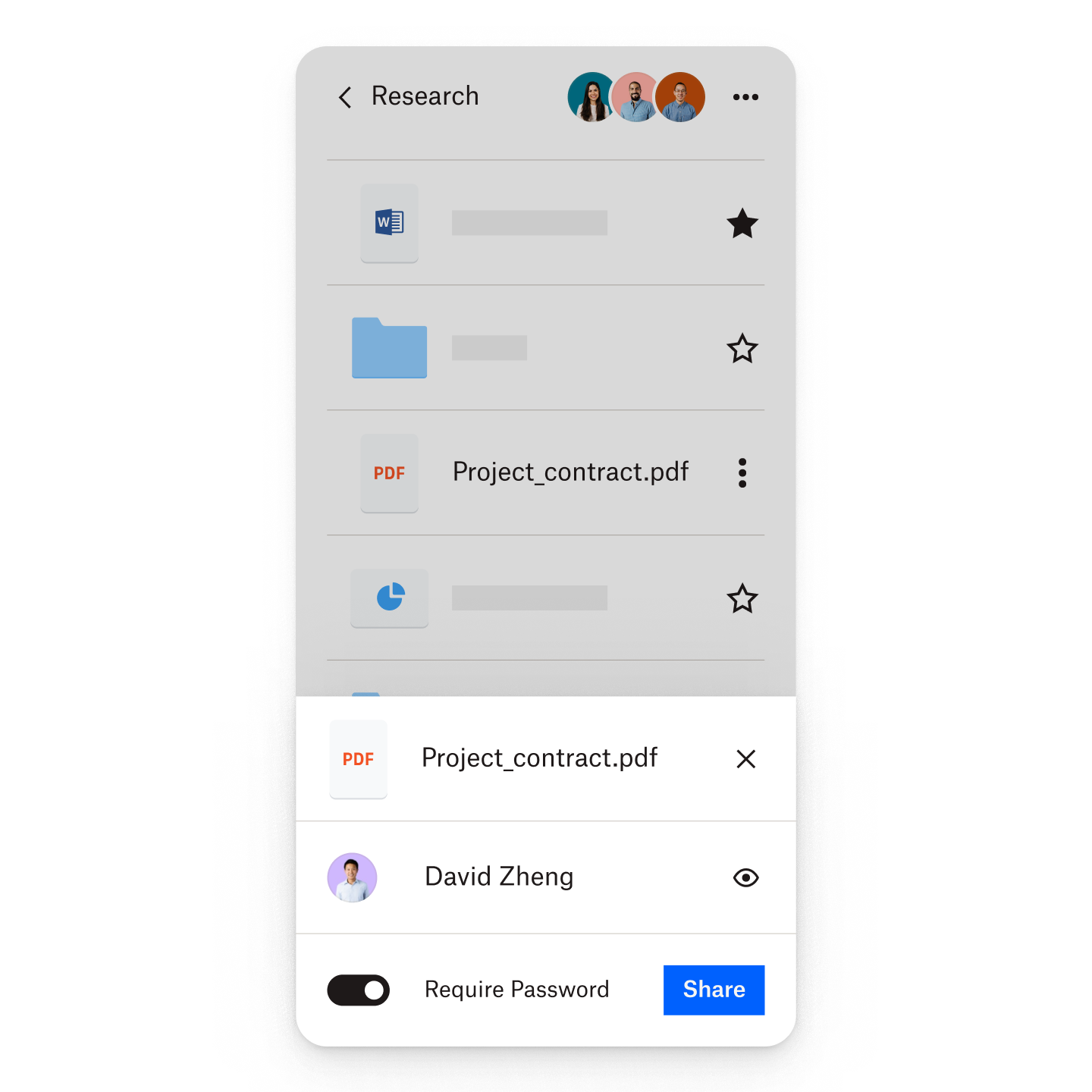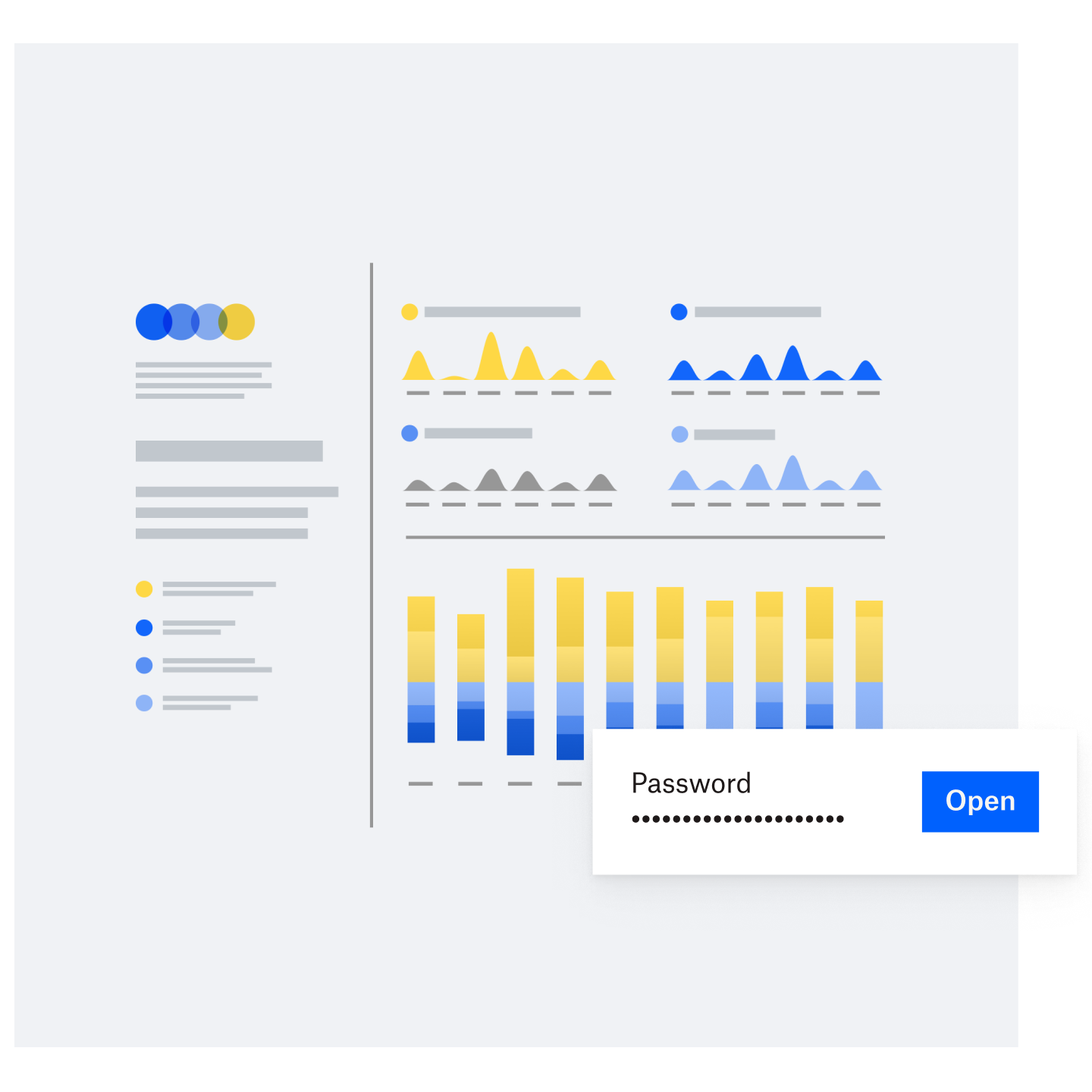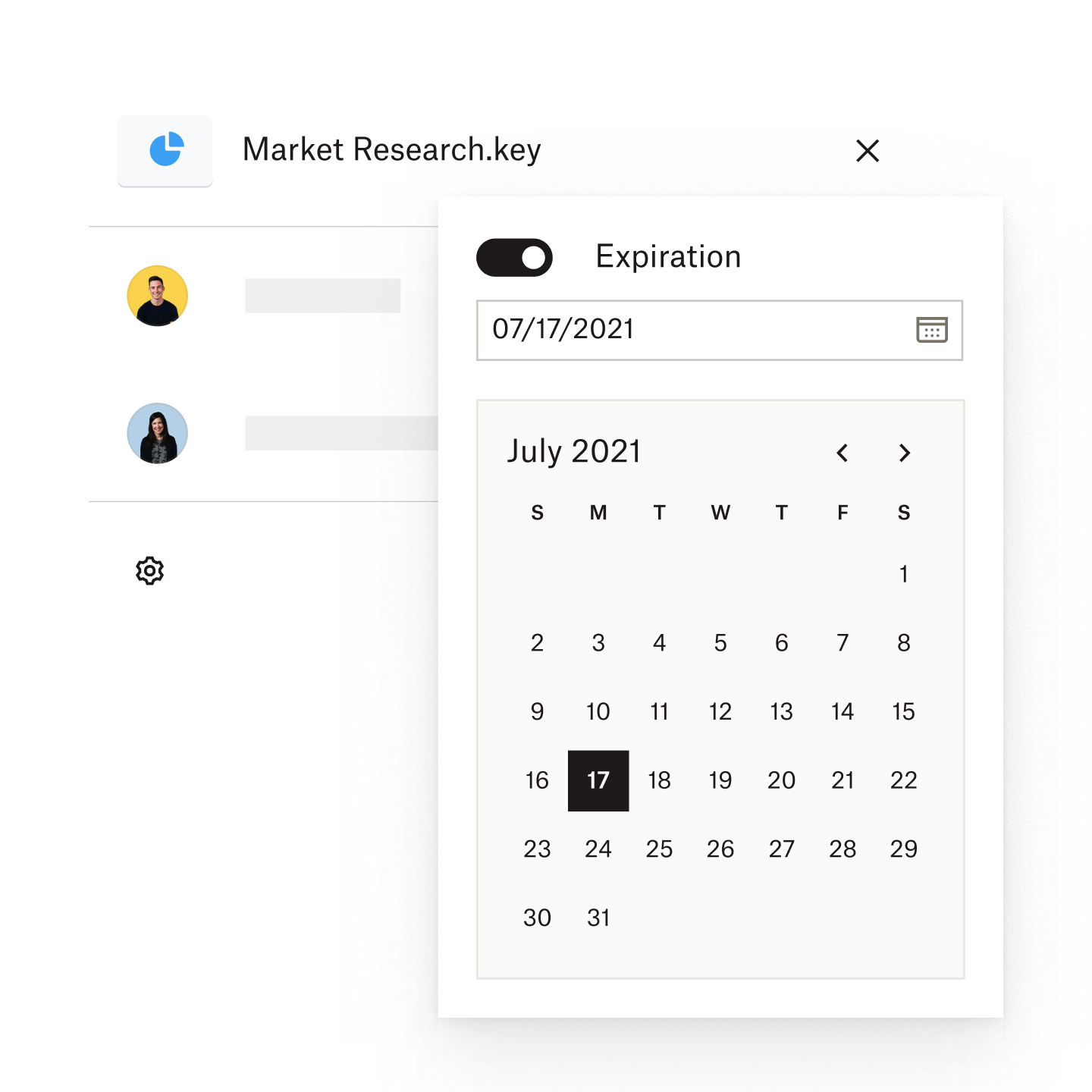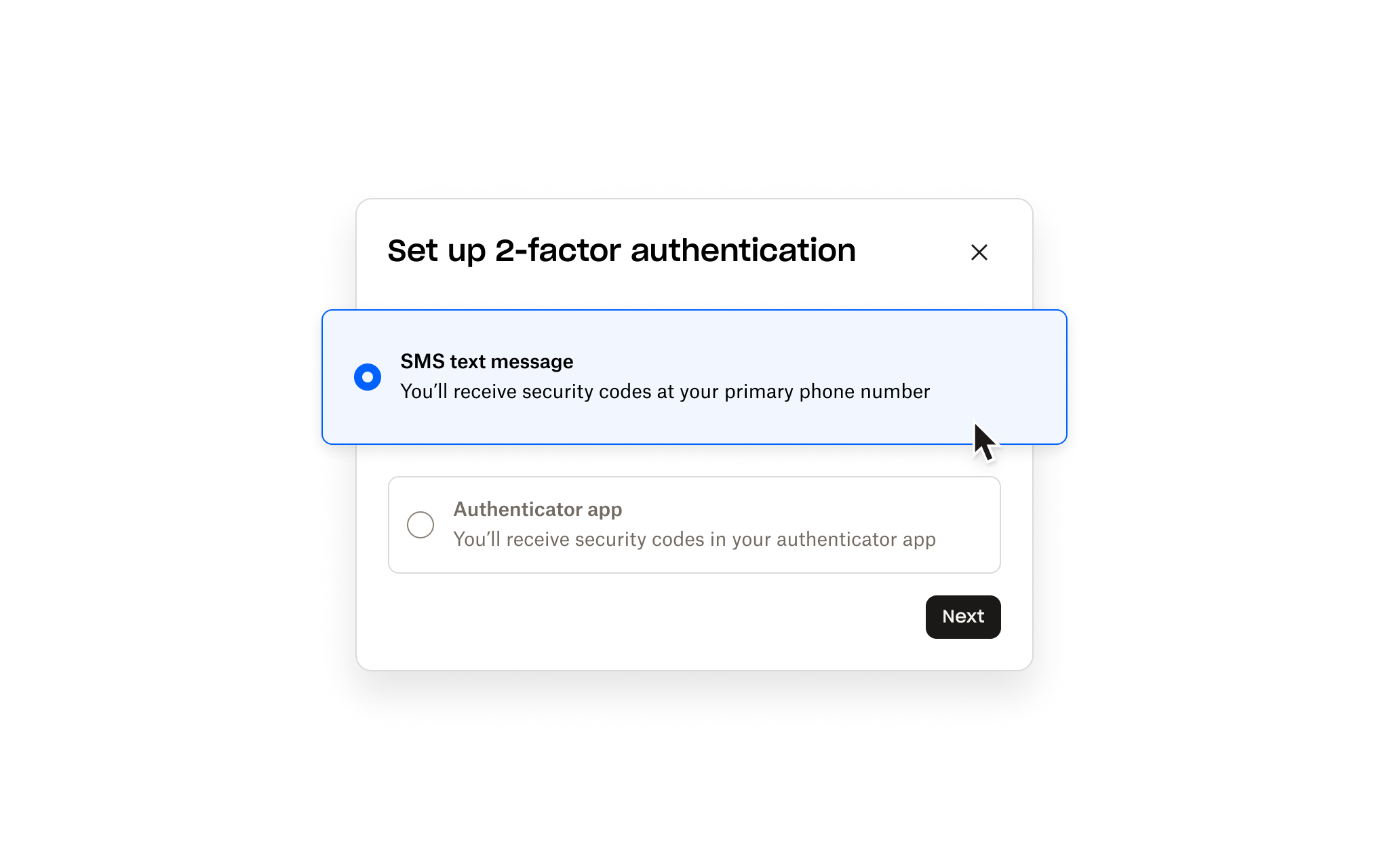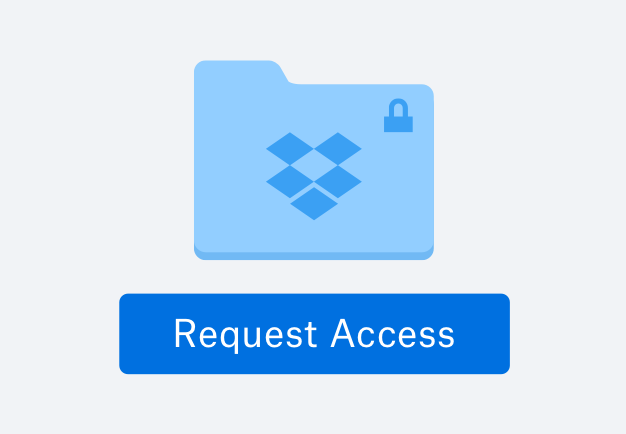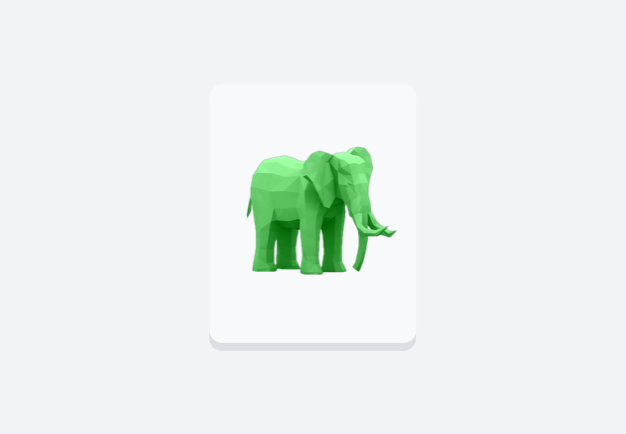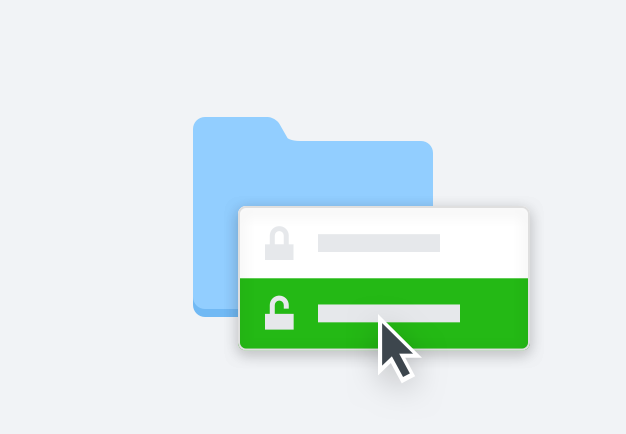Password protect a folder or file to add another layer of security
Dropbox comes with multiple layers of protection—so you can relax knowing that your most sensitive data is safe in the cloud.
When you password protect files through Dropbox, you guarantee that only the people you want to access your files can get to them.
Before anyone can view or download a document, they need to enter the password you set to protect the document.