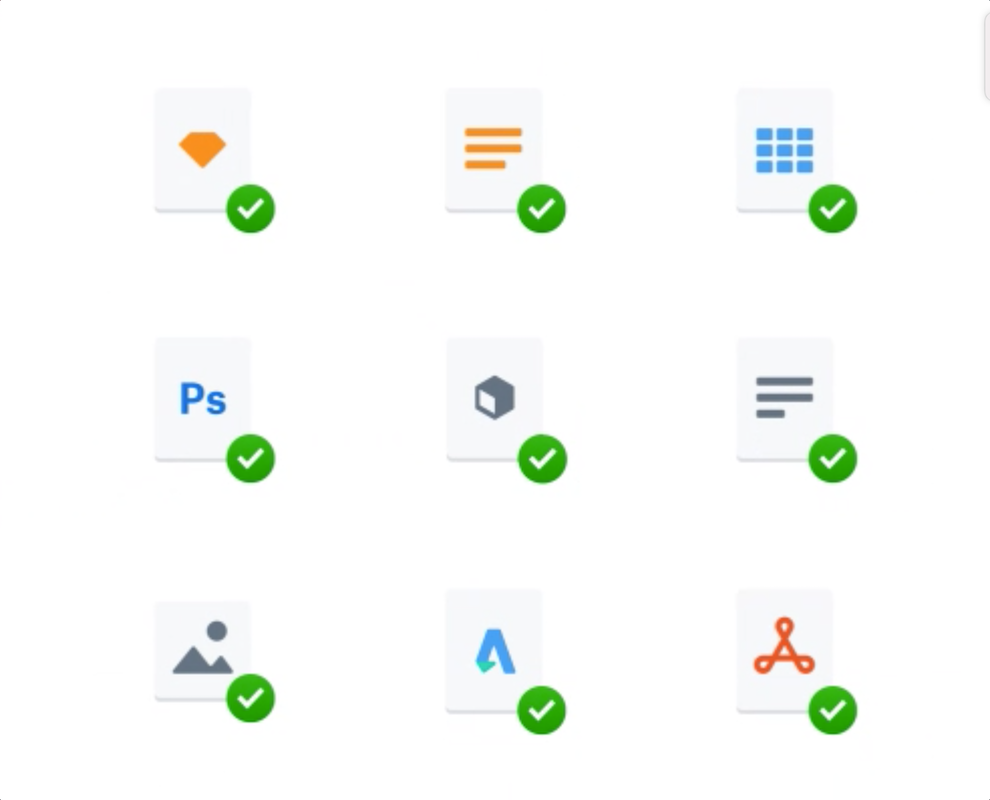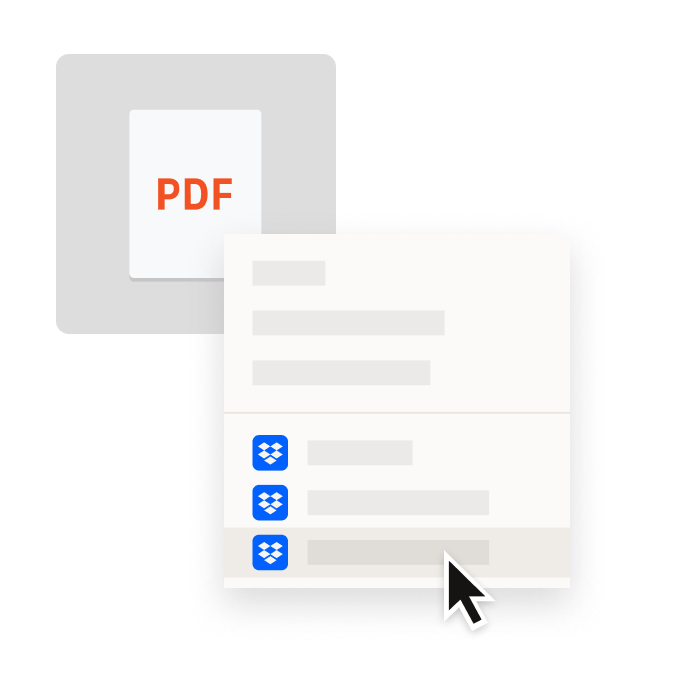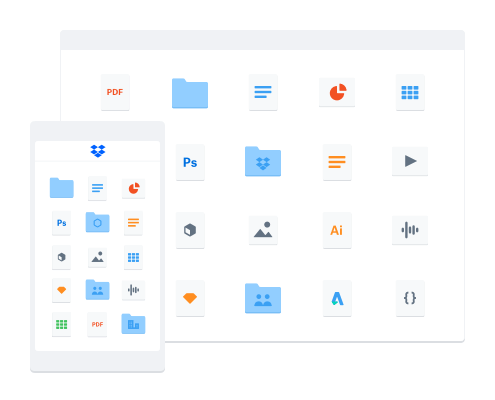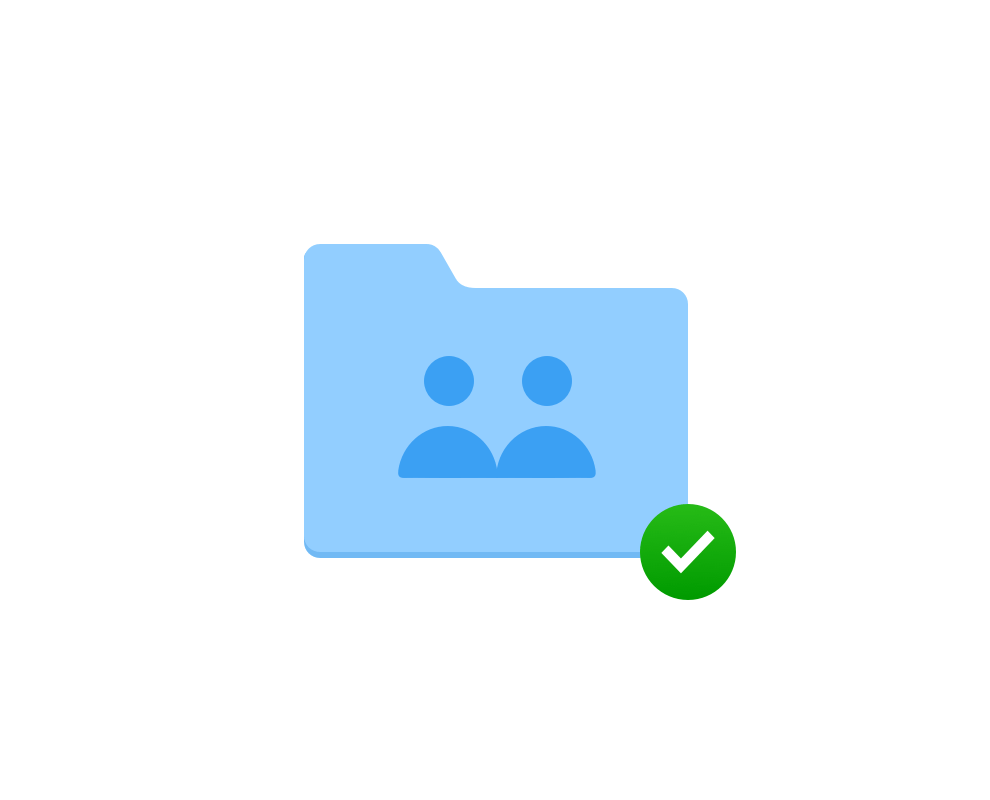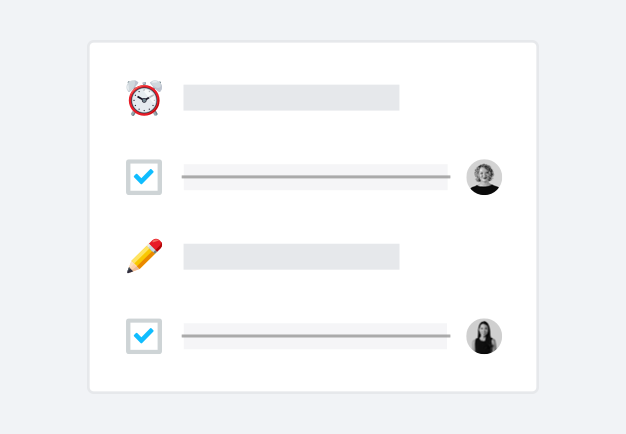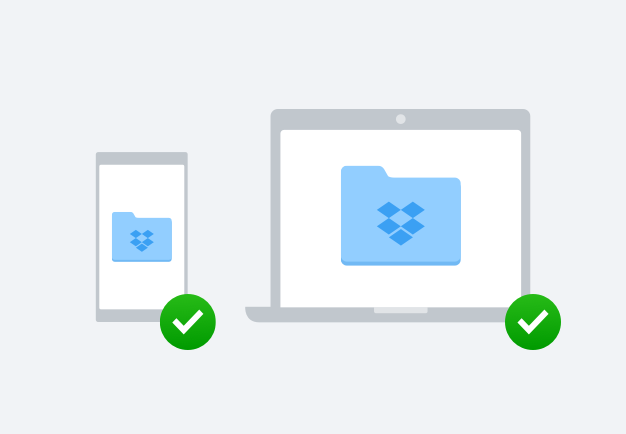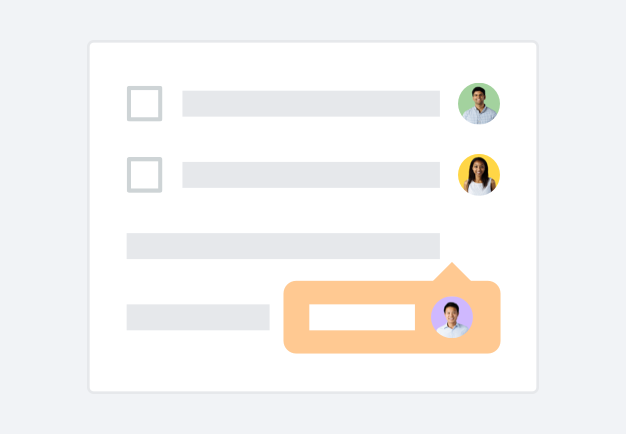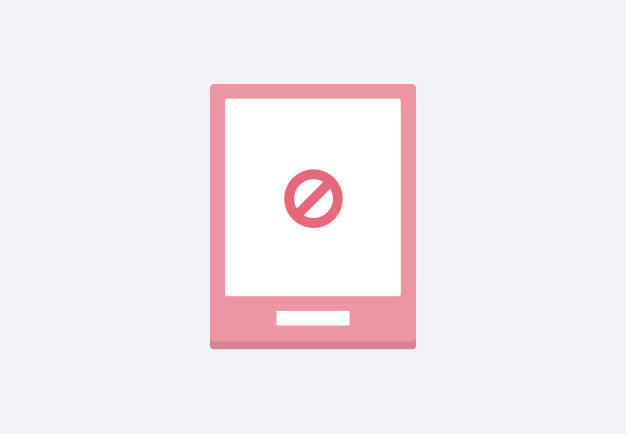No Wi-Fi? No problem
With offline sync and access, you can easily make files in your Dropbox account available when you don’t have access to Wi-Fi or a cellular network.
No signal on the commuter rail, airplane, or while working remotely at your go-to coffee shop? No problem. All you need to do is make the files you need available offline, and you can access them anytime, anywhere.